You can add Z-wave or Zigbee devices that are not integrated yet onto Ezlo controllers as Generic devices. This doesn’t strictly mean that the device is incompatible. Most non-integrated devices can be paired to the controllers and work fine. However, we would like to guarantee full functionality after validating these devices and hence we will put these devices through their paces in our integration department to make sure no feature is missed. But as mentioned above, you can go ahead and start using it.
To add Generic Z-wave/Zigbee devices you can follow this guide:
- Go to the VeraMobile app and log in to your account.
- Connect to your Ezlo controller.
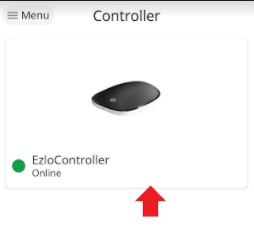
- Tab on the Menu icon at the top left of the screen.
- Tab on the button “Add Device.” Instead of this bottom, you may also find a Plus icon at the top right of the screen. You will be taken to the Pairing Wizard.
- Search for your device with the name or model number. You can look through the categories or tap on the Search icon for a quick search. If your device is not listed on the Pairing Wizard, select “Generic Z-Wave device” or “Generic ZigBee device.” Instead of “Generic ZigBee device,” you may find “Other ZigBee device”
- Follow the instructions given by the Pairing Wizard. The controller will be in inclusion mode for one minute. You will see a countdown and a message on top saying “Add new devices now…” If the device was not listed in the Pairing Wizard, you will need to look for instructions in the device’s manual to set the device into inclusion mode and perform those steps within the minute given by the controller.
-
Once both, the controller and the device, are in inclusion mode, they will detect each other and the device will start pairing. You will see the message “Pairing your device. Please wait.” on top and “Device Detected. Pairing in Progress” at the bottom.
-
-
Finally, choose a name and a room for the devices. You may tab on “I’m done adding devices” or “Add a new device” to finish the process.
-
If the device does not get detected, it is possible the device is already paired to another network. You may want to try the unpairing process. Tab on “Retry.”
-
Follow the instructions given by the Pairing Wizard to unpair the device. The controller will be in exclusion mode indefinitely. You will see a message on top saying “Remove devices now…” Again, if the device was not listed in the Pairing Wizard, you will need to look for instructions in the device’s manual to set the device into exclusion mode and perform those steps.